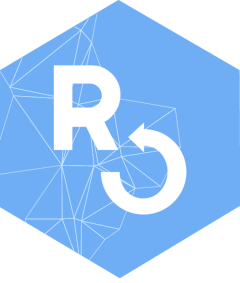
Acquire Sentinel 2 Images at a Given Location and Date Range
Source:R/optram_acquire_s2.R
optram_acquire_s2.RdUse the CDSE package to acquire, preprocess and crop
Sentinel 2 satellite imagery.
Usage
optram_acquire_s2(
aoi,
from_date,
to_date,
output_dir = tempdir(),
scale_factor = 10000,
save_creds = TRUE,
clientid = NULL,
secret = NULL
)Arguments
- aoi,
sf POLYGON or MULTIPOLYGON, of boundary of area of interest
- from_date,
string, represents start of date range, formatted as "YYYY-MM-DD"
- to_date,
string, end of date range, formatted as "YYYY-MM-DD"
- output_dir,
string, path to save processed imagery.
- scale_factor,
numeric, scale factor for reflectance values. Default 10000.
- save_creds,
logical, whether to save CDSE credentials. Default TRUE.
- clientid,
string, user's OAuth client id. Required if
save_credsis TRUE.- secret,
string, user's OAuth secret. Required if
save_credsis TRUE.
Note
This wrapper function calls one of multiple download functions, each accessing a different cloud-based resource. The cloud based resource can be one of "scihub" or "openeo":
"scihub",...
If "scihub" then:
This function utilizes the CDSE package.
Make sure to install the CDSE and jsonlite packages.
Create OAuth account and token:
Creating an Account:
Navigate to the Copernicus portal.
Click the "Register" button to access the account creation page.
If already registered, enter your username and password, and click "Login."
Once logged in, go to the User dashboard and click "User Settings" to access the Settings page.
Creating OAuth Client:
On the Settings page, click the green "Create New" button located on the right.
Enter a suitable "Client Name" and click the green "Create Client" button.
A Client secret is generated.
the user must save her secret and clientid somewhere.
these credentials will be saved automatically to a standard filesystem
location if the user calls check_scihub() with the argument save_creds
set to TRUE (recommended).
if the user chooses not to save credentials to the standard filesystem
location, then she will need to add both clientid and secret to each
acquire_scihub() function call.
Using Credentials with aquire_scihub():
Now, you can utilize the generated
clientidandsecretin theaquire_scihub()function.If you want to store your credentials on your computer, ensure that when running
aquire_scihub, thesave_credsparameter is set toTRUE.During the first run of
aquire_scihub(), manually input yourclientidandsecretin the function's signature.Subsequent runs will use the stored credentials.
Using Credentials with aquire_scihub():
Now, you can utilize the generated
clientidandsecretin theaquire_scihub()function.If you want to store your credentials on your computer, ensure that when running
aquire_scihub, thesave_credsparameter is set to TRUE.During the first run of
aquire_scihub(), manually input yourclientidandsecretin the function's signature.Subsequent runs will use the stored credentials.
Subject Area Constraint: The downloadable images are restricted to a maximum size of 2500 pixels on each side. This limitation is established due to the final resolution set to 10 meters using JavaScript. Consequently, the subject area available for download is limited to 25 kilometers in both directions. Please be aware of this restriction when selecting your desired area for download. Area of Interest (AOI) Specification: When defining your Area of Interest (AOI), please ensure that it is represented as a POLYGON or MULTIPOLYGON layer.
"openeo",...
If "openeo" then:
This function utilizes the openeo package.
Instructions for the login process:
First of all, to authenticate your account on the backend of the Copernicus
Data Space Ecosystem, it is necessary for you to complete the registration
process. Follow these instructions for registration:
https://documentation.dataspace.copernicus.eu/Registration.html
After you have registered and installed the openeo package, you can run the
acquire_openeo() function.
During the process of connecting to the server and logging in, you need to
follow these steps:
When the message "Press
to proceed:" appears in the console, press enter. Calling this method opens your system web browser, with which you can authenticate yourself on the back-end authentication system. After that, the website will give you instructions to go back to the R client, where your connection has logged your account in. This means that every call that comes after that via the connection variable is executed by your user account.
You will be redirected to https://identity.dataspace.copernicus.eu/. Ensure you have an account and are logged in. You will be required to grant access - press "yes".
Two SWIR bands are available in Sentinel-2: 1610 nanometer (nm) and 2190 nm.
Setting the option SWIR_bands with optram_options allows to choose which band is used in this model.
Examples
if (FALSE) { # \dontrun{
from_date <- "2018-12-01"
to_date <- "2019-04-30"
aoi <- sf::st_read(system.file("extdata",
"lachish.gpkg", package = 'rOPTRAM'))
aoi <- sf::st_as_sf(sf::st_union(aoi))
s2_file_list <- optram_acquire_s2(aoi,
from_date, to_date)
} # }