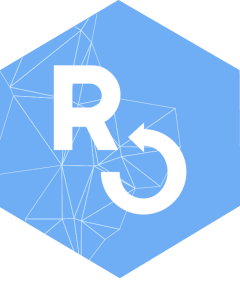Introduction
The goal of this document to illustrate the use of docker and the Selenium project. The selenium project has released a number of containers to run various tools in the suite.
Preparing Docker on Windows
The following outlines preparing a windows 10 home installation to run docker containers.
Installing Docker
Depending on your version of windows there are currently two ways of running docker. Details are given at Docker. For the version of windows Being used in this vignette (win 10 home) the older Docker toolbox is what we are going to use to run containers.
Download the .exe for Docker toolbox and begin the
install. Follow the instructions on the toolbox
install windows page.
Clicking on the Docker Quickstart terminal link should eventually give you a terminal.
Preparing Docker on Linux
The following outlines preparing a ubuntu 16.04 installation to run docker containers.
Installing Docker
For a general guide for various Linux distros see Docker
Ubuntu 16.04
Run system update firstly
Add the official Docker GPG key to your system
sudo apt-key adv --keyserver hkp://p80.pool.sks-keyservers.net:80 --recv-keys 58118E89F3A912897C070ADBF76221572C52609DAdd the Docker repository to APT sources:
echo "deb https://apt.dockerproject.org/repo ubuntu-xenial main" | sudo tee /etc/apt/sources.list.d/docker.listUpdate the package database:
Now you should be able to install Docker
Start the docker daemon.
You can check that the Docker is working by running a test container:
For now run as sudo
sudo docker run hello-world
Unable to find image 'hello-world:latest' locally
latest: Pulling from library/hello-world
2db29710123e: Pull complete
Digest: sha256:7d246653d0511db2a6b2e0436cfd0e52ac8c066000264b3ce63331ac66dca625
Status: Downloaded newer image for hello-world:latest
Hello from Docker!
This message shows that your installation appears to be working correctly.
To generate this message, Docker took the following steps:
1. The Docker client contacted the Docker daemon.
2. The Docker daemon pulled the "hello-world" image from the Docker Hub.
(amd64)
3. The Docker daemon created a new container from that image which runs the
executable that produces the output you are currently reading.
4. The Docker daemon streamed that output to the Docker client, which sent it
to your terminal.
To try something more ambitious, you can run an Ubuntu container with:
$ docker run -it ubuntu bash
Share images, automate workflows, and more with a free Docker ID:
https://hub.docker.com/
For more examples and ideas, visit:
https://docs.docker.com/get-started/Running without sudo
If you want to run docker without sudo you
can create a docker group and add the appropriate user to that group see
Docker.
Using Selenium Docker Images
The official docker repository can be viewed here at Docker Hub.
What’s in an Image?
Lets examine the selenium/node-firefox
image. The first thing to note is the Tags.
Tags tab gives us the various tagged versions of this
image. Dockerfile tab allows us to view the source behind
the image:
FROM selenium/node-base:2.53.0
MAINTAINER Selenium <selenium-developers@googlegroups.com>
USER root #=========
# Firefox
#=========
ENV FIREFOX_VERSION 45.0.2 We can see that this image will run selenium server and contain firefox version 45.0.2.
We will be interested not in the node-firefox image but the selenium/standalone-firefox image. Looking at its Dockerfile we see however that it is built on the first image we looked at.
Pulling an Image
Start Your Servers!
When we run an image we refer to that instance of the running image as a container. Importantly for Selenium we are dealing with a server so we require a port. We will have a port on the container and a port on the host machine (the machine that is running the container). The only complexity will involve mapping the host port and container port.
By default the Selenium images expose port 4444 and use this port for serving. This is not a problem for us and we can map as we see fit on the host machine.
Windows 10 Running an Image
Again we run docker and this time use the run
command.
For illustration here we are mapping the container port 4444 to the host port 4445 so when we want to refer to our server on the host machine we will use 4445 as the port.
We also run the ps
command after running to show our current running containers.
CONTAINER ID IMAGE COMMAND CREATED STATUS PORTS NAMES
62446e273bb2 selenium/standalone-firefox:2.53.0 "/opt/bin/entry_poin…" 2 hours ago Up 2 hours 0.0.0.0:4445->4444/tcp sleepy_chatterjeeSo we can see an instance of standalone-firefox:2.53.0 is running. It
has id=ac61567a8f06 and is named
peaceful_aryabhata.
Ubuntu 16.04 Running an Image
For ubuntu we also issue a run command followed by a
listing of running containers with ps.
Again run as sudo if necessary:
sudo docker run -d -p 4445:4444 selenium/standalone-firefox:2.53.0
sudo docker ps
CONTAINER ID IMAGE COMMAND CREATED STATUS PORTS NAMES
62446e273bb2 selenium/standalone-firefox:2.53.0 "/opt/bin/entry_poin…" 2 hours ago Up 2 hours 0.0.0.0:4445->4444/tcp sleepy_chatterjeeThe Ubuntu container has id=5475923fc4dc
and is named peaceful_payne.
A tip if you don’t want to strain your eyes is to use the
--format argument:
NAMES IMAGE CONTAINER ID
peaceful_payne selenium/standalone-firefox:2.53.0 5475923fc4dcRSelenium and Running Containers
Now that we have a container running a selenium server and its own
firefox we can call it using RSelenium
Utilising the Firefox Standalone Container in Windows 10
With Windows 10 we have Docker toolbox which creates a virtual
machine on windows to run our containers. So the virtual machine is the
host rather than Win 10. We need the ip address of this virtual machine.
This is the only added complication. We can get the ip address of the
virtual machine using docker-machine.exe:
192.168.99.100So as we can see the virtual machine has
ip = 192.168.99.100 and as we noted previously we mapped
port 4444 to port 4445 on the host (the virtual machine in this case).
So we should have a Selenium server accessible on port 4445 of the
virtual machine. Lets try it:
library(RSelenium)
remDr <- remoteDriver(
remoteServerAddr = "192.168.99.100",
port = 4445L
)
remDr$open()## [1] "Connecting to remote server"
## $applicationCacheEnabled
## [1] TRUE
##
## $rotatable
## [1] FALSE
##
## $handlesAlerts
## [1] TRUE
##
## $databaseEnabled
## [1] TRUE
##
## $version
## [1] "45.0.2"
##
## $platform
## [1] "LINUX"
##
## $nativeEvents
## [1] FALSE
##
## $acceptSslCerts
## [1] TRUE
##
## $webdriver.remote.sessionid
## [1] "bfe1c24d-8b17-4e64-a062-cba14e99472b"
##
## $webStorageEnabled
## [1] TRUE
##
## $locationContextEnabled
## [1] TRUE
##
## $browserName
## [1] "firefox"
##
## $takesScreenshot
## [1] TRUE
##
## $javascriptEnabled
## [1] TRUE
##
## $cssSelectorsEnabled
## [1] TRUE
##
## $id
## [1] "bfe1c24d-8b17-4e64-a062-cba14e99472b"
remDr$navigate("http://www.google.com/ncr")
remDr$getTitle()## [[1]]
## [1] "Google"So as expected we have version 45.0.2 of firefox running
in Linux. We note that no browser popped up and we don’t
see any signs in the MINGW64 console. This is expected the
browser is headless. If you are using RStudio you can use
the Viewer pane to get a screenshot
remDr$screenshot(display = TRUE). Later we will see how we
can run a debug version that uses VNC to allow us to
interact with the containers browser.
Utilising the Firefox Standalone Container in Ubuntu 16.04
On our ubuntu 16.04 box life is simpler. The host in this case is the
machine itself. The ip address is therefore localhost the
default for RSelenium:
library(RSelenium)
remDr <- remoteDriver(port = 4445L)
remDr$open()## [1] "Connecting to remote server"
## $applicationCacheEnabled
## [1] TRUE
##
## $rotatable
## [1] FALSE
##
## $handlesAlerts
## [1] TRUE
##
## $databaseEnabled
## [1] TRUE
##
## $version
## [1] "45.0.2"
##
## $platform
## [1] "LINUX"
##
## $nativeEvents
## [1] FALSE
##
## $acceptSslCerts
## [1] TRUE
##
## $webdriver.remote.sessionid
## [1] "644c353a-34b8-4bb4-bcff-746df5a30af8"
##
## $webStorageEnabled
## [1] TRUE
##
## $locationContextEnabled
## [1] TRUE
##
## $browserName
## [1] "firefox"
##
## $takesScreenshot
## [1] TRUE
##
## $javascriptEnabled
## [1] TRUE
##
## $cssSelectorsEnabled
## [1] TRUE
##
## $id
## [1] "644c353a-34b8-4bb4-bcff-746df5a30af8"
remDr$navigate("http://www.google.com/ncr")
remDr$getTitle()## [[1]]
## [1] "Google"Again we see that we have Firefox 45.0.2 running on
Linux. So running docker containers allows us to run a
standard setup OS independent and we don’t need to worry about machine
specifics.
Debugging Using VNC
Often it is useful to be able to interact with the browser spawned by
Selenium. In this regard the Selenium project provides
debug versions of their images which include VNC. This
means with a VNC viewer we can remote logon to the container and
interact with the browser.
Remote Logging/Debugging with Windows
First lets stop the running container. To stop the running container
we need its ID. We then pass this id to the stop
command:
ac61567a8f06ac61567a8f06CONTAINER ID IMAGE COMMAND CREATED STATUS PORTS NAMESSo we have stopped our container and will have no issues with blocked
ports. Next we need to pull
the Firefox standalone debug
image. Again this has various tags and we will choose the
2.53.0 one:
2.53.0: Pulling from selenium/standalone-firefox-debug
0be59000882d: Already exists
f20b6f990572: Already exists
53662c966c9f: Already exists
a3ed95caeb02: Already exists
0e449738cbb6: Already exists
63921592acdf: Already exists
8553f3252cbc: Already exists
dde80f7d7068: Already exists
232a7d285d74: Already exists
284e6949cb6f: Already exists
85909c621e51: Already exists
db03d98be095: Already exists
67898bba08c8: Already exists
23edc5cca893: Already exists
5ceef68785db: Already exists
8cbb6b75dad5: Already exists
d18b13cc4e51: Pull complete
4a3e92e6c855: Pull complete
1f5786a4b2ff: Download complete
3a29027ac709: Download complete
a70ecef6edbc: Download complete
10672504dfa1: Pull complete
1f5786a4b2ff: Pull complete
3a29027ac709: Pull complete
a70ecef6edbc: Pull complete
Digest: sha256:9b03c047b68b4e1c43f6d09edd952c1200766408104f76fa055e04028390491b
Status: Downloaded newer image for selenium/standalone-firefox-debug:2.53.0Next we start the container as before. This time we have two ports to
map. The Selenium port as before and also now the VNC port. The Selenium
image expose the VNC port on 5900 by default and we map
this port to a port on the host. We will choose 5901 just
to illustrate host v container:
ee0c0bb8b711723e653ccc26219e314a37c28d2027f939046adcfc90a4beb645192.168.99.100NAMES IMAGE CONTAINER ID
focused_tesla selenium/standalone-firefox-debug:2.53.0 ee0c0bb8b711Again we note that the container is ran on a virtual machine not on our Windows 10 box so we expose the ip of said virtual machine. Next we download a VNC viewer if we don’t have one.
TightVNC has worked for me so I use it here.
Our Selenium server is running so lets use RSelenium again to browse
to Google:
library(RSelenium)
remDr <- remoteDriver(
remoteServerAddr = "192.168.99.100",
port = 4445L
)
remDr$open(silent = TRUE)
remDr$navigate("http://www.google.com/ncr")
remDr$getTitle()
remDr$screenshot(display = TRUE)Now we open TightVNC and use the VM ip with appropriate
port for VNC.
Remote Host: 192.168.99.100:5901You will be asked for a password which is secret. This
can be seen by reading the images dockerfile:
RUN apt-get update -qqy \
&& apt-get -qqy install \
x11vnc \
&& rm -rf /var/lib/apt/lists/* \
&& mkdir -p ~/.vnc \
&& x11vnc -storepasswd secret ~/.vnc/passwdEnter the password and you should have access to the container browser. Navigate to another website;
remDr$navigate("http://www.bbc.com")
remDr$getTitle()## [[1]]
## [1] "BBC - Homepage"and you should observe the action on the containers browser. Finally stop your containers:
ee0c0bb8b711Remote Logging/Debugging with Linux
Firstly, we stop any running containers which may block our ports:
5475923fc4dcCONTAINER ID IMAGE COMMAND CREATED STATUS PORTS NAMESLike in windows we pull the 2.53.0 version
of the Firefox standalone debug image (again using
sudo if necessary:
2.53.0: Pulling from selenium/standalone-firefox-debug
0be59000882d: Already exists
f20b6f990572: Already exists
53662c966c9f: Already exists
a3ed95caeb02: Already exists
0e449738cbb6: Already exists
63921592acdf: Already exists
8553f3252cbc: Already exists
dde80f7d7068: Already exists
232a7d285d74: Already exists
284e6949cb6f: Already exists
85909c621e51: Already exists
db03d98be095: Already exists
67898bba08c8: Already exists
23edc5cca893: Already exists
5ceef68785db: Already exists
8cbb6b75dad5: Already exists
d18b13cc4e51: Pull complete
4a3e92e6c855: Pull complete
10672504dfa1: Downloading 7.915 MB/16.87 MB
1f5786a4b2ff: Downloading 5.487 MB/5.528 MB
3a29027ac709: Download complete
a70ecef6edbc: Download complete Once the image is downloaded we can start it as we did with Windows.
We map Selenium to port 4445 on the host and VNC to port 5901. As noted
before the host in the case of Ubuntu 16.04 is the machine itself so
localhost is the relevant ip:
dd36811562e83e66ab145efcedca2825a621741f10d8c81a5fb3fb5ba3019032NAMES IMAGE CONTAINER ID
thirsty_swanson selenium/standalone-firefox-debug:2.53.0 dd36811562e8So we can see that Selenium server is running. Like in Windows we
need a VNC viewer. You can use TightVNC as with windows and
a guide to running it is here.
We will use Vinagre however. A guide to install
Vinagre is here.
Basically we just need to apt-get it:
Again, we navigate to Google:
library(RSelenium)
remDr <- remoteDriver(port = 4445L)
remDr$open(silent = TRUE)
remDr$navigate("http://www.google.com/ncr")
remDr$getTitle()## [[1]]
## [1] "Google"Now open Vinagre and input the correct ip/port (127.0.0.1:5901 in this case).
Again it will ask for a password which as before is
secret.
You should now be able to interact with the containers browser. Again navigate to another website and observe the containers browser:
remDr$navigate("http://www.bbc.com")
remDr$getTitle()## [[1]]
## [1] "BBC - Homepage"Finally close the session:
remDr$close()And close down any running containers:
dd36811562e8