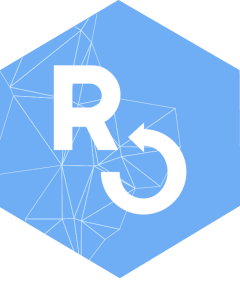NOTE: Internet Explorer 11 has retired as of June 15, 2022.
Introduction
This tutorial shall show you creating a setup that allows you to test web apps using Selenium Server + a connection to Microsoft Internet Explorer. It contains the most important tricks in Microsoft Windows you’ll need to perform. Additionally some extra information is given on how to change default methods like clicking to run stable in Internet Explorer.
Windows Registry setup
Edit Registry Main
To allow the Internet Explorer Selenium connection there are certain settings in the Windows Registry that need to be changed.
Open registry by regedit command on Windows
Create the Key:
HKEY_LOCAL_MACHINE\SOFTWARE\Wow6432Node\Microsoft\Internet Explorer\Main\FeatureControl\FEATURE_BFCACHEPlease note that the FEATURE_BFCACHE subkey may or may
not be present, and should be created if it is not present.
Important: Inside this key, create a
DWORD value named iexplore.exe with the value
of 0.
Edit Registry User
Create the Key:
HKEY_LOCAL_MACHINE \SOFTW ARE\Microsoft\Internet Explorer\Main\FeatureControl\FEATURE_BFCACHE Please note that the FEATURE_BFCACHE subkey may or may
not be present, and should be created if it is not present.
Important: Inside this key, create a
DWORD value named iexplore.exe with the value
of 0.
Selenium Server
To use Internet Explorer there is sadly just one way to use a Selenium Server which is running it via the Java Binary as explained in the Basics vignette of this package.
Selenium Driver
For Internet Explorer please download the 32-bit version of the SeleniumDriver. The 64 bit version still has trouble inserting text and can make your user interface testing really slow.
Please have the IEDriverServer.exe in your PATH
variable. You can simply do this by using
ie_driver_folder <- "C:\\Selenium"
Sys.setenv(PATH = paste(ie_driver_folder, Sys.getenv("PATH"), sep = ";"))if you copied the “IEDriverServer.exe” to
C:\Selenium
Initialization for a Selenium Driver object
Set extra capabilities
For initialization of a Selenium Driver object in with Internet Explorer there are certain extra settings to be made. The first one are the extraCapabilities. Not all of these are needed, but those
-
ie.forceCreateProcessApi=FALSEandInternetExplorerDriver.INTRODUCE_FLAKINESS_BY_IGNORING_SECURITY_DOMAIN=TRUEare needed to basically access the Internet Explorer from Selenium. -
InternetExplorerDriver.IGNORE_ZOOM_SETTING=TRUEwill allow you to start Internet Explorer Selenium Driver Sessions even if you did not set the zoom to “100%” before starting your session. -
requireWindowFocus=TRUEallows more native browser interactions. -
enablePersistentHover=FALSEallows you to hover and focus elements.
So please define a list like that:
extraCapabilities <- list(
ie.forceCreateProcessApi = FALSE,
InternetExplorerDriver.INTRODUCE_FLAKINESS_BY_IGNORING_SECURITY_DOMAIN = TRUE,
InternetExplorerDriver.IGNORE_ZOOM_SETTING = TRUE,
requireWindowFocus = TRUE,
enablePersistentHover = FALSE
)Start the driver
To navigate to your first page you can now start the remoteDriver. Please note that Internet Explorer will now open and connect to the local Selenium Server. You need to have the following:
remDr <- remoteDriver(
browserName = "internet explorer",
extraCapabilities = extraCapabilities
)
remDr$open()
remDr$setImplicitWaitTimeout(as.numeric(10000))
url <- "https://docs.ropensci.org/RSelenium"
remDr$navigate(url)We use a global definition of the remDr element as there
exists no possibility to create two parallel sessions using Internet
Explorer. Additionally it is necessary to set a really long implicit
wait timeout due to basic troubles Internet Explorer might have running
multiple tests in a row.
Initialization for more reproducible tests
For reproducibility reasons we noticed that in Internet Explorer you either want to always maximize the screen or set it to a fixed size. Additionally always move the Window to the top left corner of your screen. This is mainly important for checking images that you want to compare against other images created by your web app.
remDr$navigate(url)
remDr$maxWindowSize()
remDr$setWindowSize(1936, 1056)
remDr$setWindowPosition(0, 0)Additional functionalities for testing shiny
Shiny may sometimes run inside iframes. In Internet
Explorer it might be hard to get into those. Therefore in testing shiny
using Internet Explorer we recommend adding a boolean variable called
in_shiny to your sessionInfo.
remDr$sessionInfo$in_shiny <- FALSEThis variable can be used to check if you are running inside the shiny app already or not. You do not want do go into an iframe inside the shiny app, if you are already inside the shiny app.
So after starting a Selenium Session maybe do the following:
Navigate to the mainframe
remDr$sessionInfo$in_shiny <- FALSE
object$switchToFrame(NULL)
object$setImplicitWaitTimeout(1000)Navigate into the first iframe if an iframe is there.
iframe_found <- TRUE
if (length(remDr$findElements("tag", "iframe")) == 0 || remDr$sessionInfo$in_shiny) {
iframe_found <- FALSE
remDr$sessionInfo$in_shiny <- TRUE
} else {
remDr$sessionInfo$in_shiny <- TRUE
remDr$switchToFrame(remDr$findElements("tag", "iframe")[[1]])
}Interacting with the page
Clicking
As simple as it might seem, during a lot of test runs using Internet
Explorer for Web testing with Selenium, we found that clicking might
have some hurdles. Instead of using the basic click
functionality of Selenium we recommend either
- Move the mouse to the element and click
web_element <- remDr$findElements("tag", "a")[[1]]
remDr$mouseMoveToLocation(
x = round(web_element$getElementSize()$width / 3),
y = round(web_element_selector$getElementSize()$height / 3),
webElement = web_element
)
web_element$clickElement()- Click by using javascript
remDr$executeScript("arguments[0].click();", list(web_element))Entering Text in a input text field
For entering a text into a Text box in Internet Explorer we highly recommend to first set the value of the text box. Afterwards clean it and then send the character string to the textbox to type it in.
Checking a checkbox
It may seem simple, but it is one of the hardest parts using Selenium to check a checkbox. In Internet Explorer there is just one way to make it save and always happen.
Important You are never allowed to not have the cursor on the screen where Internet Explorer is running. You need to have the Internet Explorer Window focused.
Please always get the checkboxed focus by executing Javascript code
using Selenium and afterwards click just the input element
of this checkbox.
checkboxes <- remDr$findElements("class name", "checkbox")
remDr$executeScript(
"arguments[0].focus();",
list(checkboxes[[1]]$findChildElements("tag", "input")[[1]])
)
checkboxes[[1]]$findChildElements("tag", "input")[[1]]$clickElement()